Minimum PC Requirements
Validate that your computer meets the following OS, Hardware and Browser requirements:
OS Requirements / System Requirements
Windows OS
- Windows Vista® (32-bit or 64-bit), Windows® 7 (32-bit or 64-bit) Intel® Pentium® 4 processor or later / Windows® XP SP 3 or Windows® 7 (32 or 64 bit running in 32-bit mode)
- 512MB of RAM (1GB recommended)
- 40MB of available hard-disk space
Mac OS
- Intel Core™ Duo or faster processor
- Mac OS X v10.6 or later
- 512MB of RAM (1GB recommended)
- 75MB of available hard-disk space
Browser Requirements / Flash Requirements
Windows
- Microsoft Internet Explorer 6, 7 or 8, Mozilla Firefox 2 or 3, Google Chrome
for Windows - Adobe Flash® Player 9 or 10
- Opera / Safari is supported, but additional configurations may be required
Mac
- Apple Safari 4, Mozilla Firefox 3
- Safari is supported, but additional configurations may be required
- Adobe Flash® Player 9 or 10
Pop-Up Blockers
Turn off pop-up blocker or temporarily allow pop-ups before downloading a purchased PDF. Failure to turn off or temporarily allow pop-ups will result in a failed download attempt.
Basic Installation Information for Mac or Windows
Installation - Microsoft Windows 7, Windows XP
- Navigate to Adobe Digital Editions Web Site - http://www.adobe.com/products/digital-editions.html
- Select Install Now on the Graphic logo or click on Download now in the “Next Steps” area on the right hand side of the screen.
- Select OS Installation (Windows or Mac) - Locate your preferred platform and click on it to download the installer. Then run the installer on your machine to install Adobe Digital Editions.
Download Macintosh (32.7 MB)
Download Windows (12.3 MB)
- Once the OS installation selection is made it will download a *.zip file that will need to be saved on the Local computer
- Unzip the installation files (utilizing WinZip or a file zip utility). – The extraction of the files will create a directory and files containing a Setup.exe executable and several other folders and files needed for installation.
- Double click on the Setup.exe to execute the installation of Adobe Digital Editions
- Leave the default "Installation Components" unchanged and click "Next"
- Leave the default "Installation directory" unchanged and click "Install"
- Upon Entrance into Adobe Digital Editions an agreement will appear, click "I Agree"
- The Adobe Setup Assistant will appear, click "Continue"
- At the Activation screen, select "Do Not Authorize Computer" then click "Activate"
- If you choose to "Authorize Computer" utilizing an "Adobe ID" be sure to enter the correct User ID / Password for your newly setup Adobe ID
- If you chose not to authorize your computer, click "Continue"
- The Activation screen will confirm your installation of Adobe Digital Editions. Click "Finished" and you're ready!
Upgrade Installation Information for Mac or Windows
Users who already have the 1.7x version of Adobe Digital Editions will need to upgrade their systems to the new version. Because ADE 2.0 installs into a separate directory, the installation will need to occur for the migration of the 1.7x documents to the new version of ADE and for continued usage of the Adobe Digital Editions application. Users will be forced to upgrade within the next several months, but currently this is not a automatic installation.
- Navigate to Adobe Digital Editions Web Site - http://www.adobe.com/products/digital-editions.html
- Select Install Now on the Graphic logo or click on Download now in the “Next Steps” area on the right hand side of the screen.
- Select OS Installation (Windows or Mac) - Locate your preferred platform and click on it to download the installer. Then run the installer on your machine to install Adobe Digital Editions.
Download Macintosh (32.7 MB)
Download Windows (12.3 MB)
- Once the OS installation selection is made it will download a *.zip file that will need to be saved on the Local computer
- Unzip the installation files (utilizing WinZip or a file zip utility). – The extraction of the files will create a directory and files containing a Setup.exe executable and several other folders and files needed for installation.
- Double click on the Setup.exe to execute the installation of Adobe Digital Editions
- Leave the default "Installation Components" unchanged and click "Next"
- Leave the default "Installation directory" unchanged and click "Install"
- After the installation process is complete, users will be prompted to convert “pre-existing” documents previously utilized by another version of ADE on the machine.
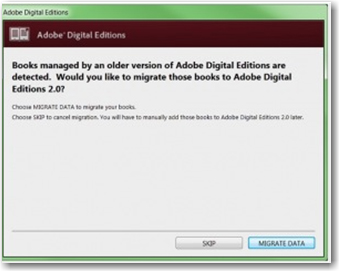
- Select the option to “Migrate Data”
- All previous documents will be migrated to the new version of Adobe Digital Editions.
- You may be prompted to remove the “Older version of ADE” – please complete the screen steps provided to remove the version of 1.7 that may still be installed.
- Upon Entrance into Adobe Digital Editions an agreement will appear, click "I Agree"
- The Adobe Setup Assistant will appear, click "Continue"
- At the Activation screen, select "Do Not Authorize Computer" then click "Activate"
- If you choose to "Authorize Computer" utilizing an "Adobe ID" be sure to enter the correct User ID / Password for your newly setup Adobe ID
- If you chose not to authorize your computer, click "Continue"
- The Activation screen will confirm your installation of Adobe Digital Editions. Click "Finished" and you're ready!
